Managing projects
Projects are a group of database clusters within a BigAnimal organization. Access to projects is controlled by a user's role. With projects, you can separate workflows to provide secure and isolated environments and assign different users to different projects. See Managing portal access for more information.
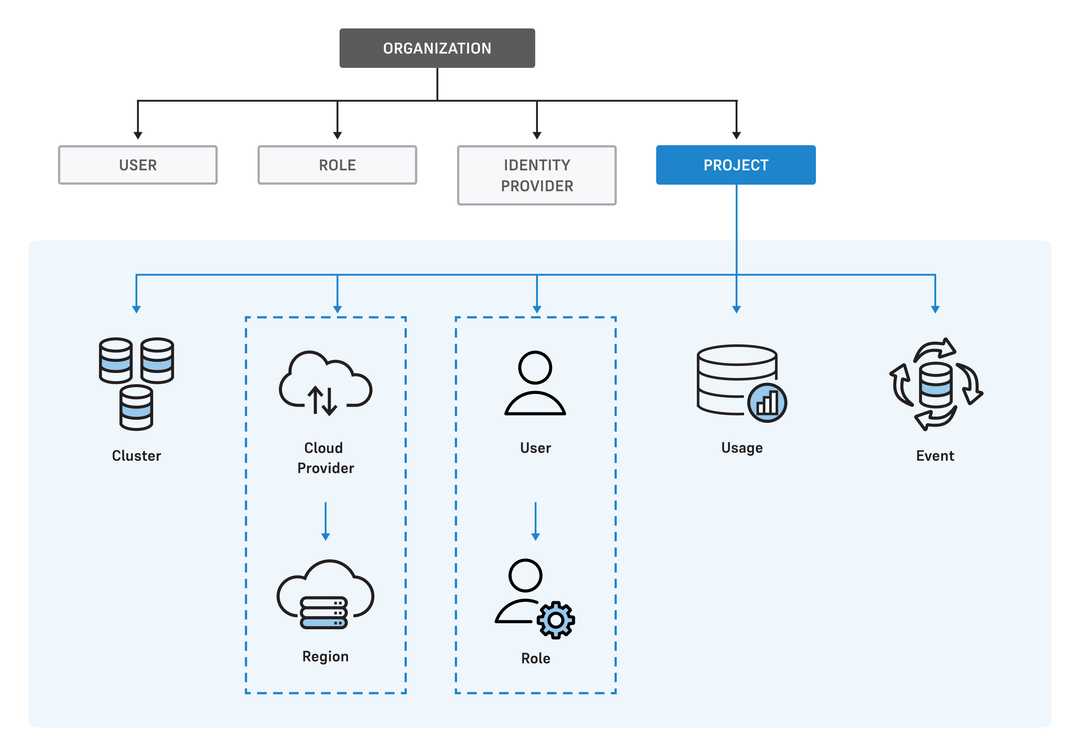
Projects actions are available from the left navigation bar. The actions apply to the project in focus. You can switch between projects using the Projects menu.
Adding a user to a project
Before adding a user to a project:
- The user must be added to the organization through the organization's identity provider.
- The user must log in to the BigAnimal portal at least once.
- You must be an organization owner or the project owner.
To add a user:
- From the Projects menu, select the project you want to add a user to.
- From the left navigation bar, select Users.
- Select the edit icon for the user.
- Select Assign Roles.
- Depending on the level of access you want for the user, select the appropriate role.
- Select Submit.
You can enable in-app inbox or email notifications to get alerted when a user is invited to a project. For more information, see managing notifications.
Creating a project
Before creating a project:
You must have an organization owner role.
You must create a new Azure subscription or AWS account. For Google Cloud, you don't need to do so.
To create a new Azure subscription, see Create a Microsoft Customer Agreement subscription.
To create a new AWS account, see Creating an AWS account in your organization.
Notes
You can use a single Azure subscription or AWS account for only one project at a time. For example, if you have two projects and only need to deploy your clusters in AWS, you need to connect a different AWS account for each project.
To reuse an Azure subscription or AWS account, you must first delete the project that was previously connected with that account.
For Google Cloud, you must create a new Google Cloud project for each BigAnimal project. To create a new Google Cloud project, see Creating and managing projects.
Note
Google Cloud assigns a quota to the number of Google Cloud projects based on your account type. If your account has reached its limit, you can complete a Request Project Quota Increase form or schedule for some projects to be deleted.
To create a new project:
- Select Projects > Create New Project.
- In the Project Name field, enter a unique name.
- Optionally, under Tags*, select +**.
- To assign an existing tag, in the search bar under Tags, enter a tag name. To add a new tag, instead select + Add Tag.
- Select Create New Project.
- Select Project > See All Projects.
- Select your new project.
- Set up the cloud provider for the project. See Connecting your cloud.
- Activate the region for the project. See Activating regions.
- Select Create Project.
Editing a project
To edit a project:
- On the Projects page, in the projects list, select the edit icon next to the project.
- Enter a new name.
- Select Update.
Deleting a project
Note
Contact BigAnimal Support if you want to delete the initial default project created by BigAnimal.
To delete a project that you created:
- On the Projects page, in the projects list, select the edit icon next to the project.
- Delete any remaining clusters in the project.
- Delete the regions for the project.
- Select Yes, Delete Project.
Adding a TDE key
- From the Projects page, select an existing project.
- Go to Settings on the left-side navigation.
- From the Settings list, select Security.
- Select Add a key.
- On the Add a key page, select:
- Select the Provider & Region
- Select Next
- Enter AWS Key Management System ARN
- Enter a friendly name for your key
- Select Finish
Now, use this TDE key to create a cluster. For more information, see Creating a cluster.
Deleting a TDE key
From the Projects pageXOffset, select an existing project.
Go to Settings on the left-side navigation.
From the Settings list, select Security.
Select a key and select the delete icon for the key you want to delete.
You're prompted to type delete key name in the field.
To delete the key, enter the text as instructed and select Yes, Delete key.
Note
A TDE key is deleted only when it isn't used and not associated with any cluster.