Configuring
Suggest editsImplementing Commvault Backup & Recovery with an EDB Postgres Advanced Server, EDB Postgres Extended Server, or PostgreSQL Server database requires the following components:
- EDB Postgres Advanced Server, EDB Postgres Extended Server, or PostgreSQL Server
- Commvault Backup & Recovery software
Note
We refer to the EDB Postgres Advanced Server, EDB Postgres Extended Server, and PostgreSQL Server products as the Postgres distribution. The specific distribution type depends on your needs and preferences.
Prerequisites
- A running Postgres distribution
- Commvault Backup & Recovery installed
- Postgres distribution application path and library directory path, for example,
c:\Program Files\edb\as15\binandc:\Program Files\edb\as15\lib - The login credentials used to access the Postgres distribution database
- Postgres distribution archive log directory configured
Configure Commvault Backup & Recovery for Postgres distribution
Set up a disk storage pool
From the machine where Commvault Backup & Recovery is installed, run the Core Setup wizard from the Commvault Backup & Recovery Command Center. The wizard helps to set up a disk storage pool and to modify the server backup plan according to your requirements.
Set up storage pool/disk storage. From the Welcome page, select Let's get started. On the Disk tab, in the Name box, enter a name for the storage pool.
In the MediaAgent box, accept the default value.
For Type, select Local.
In the Backup location box, select Browse to assign a path to store backups.
To enable deduplication on the storage, move the Use deduplication toggle key to the right. In the Deduplication DB location box, browse to select the path to the deduplication database.
Select Save, which moves you to the next setup option.

Set up database server backup plan
Next, create a server backup plan in Core Setup. To create a server backup plan in Core Setup, define where the data is stored and how often the data gets backed up.
In the Plan name box, enter the name of the plan, such as
EPAS Server Plan.In the Backup destinations section, select the storage and retention period.
In the RPO section, select the backup frequency and the time for each backup to start.
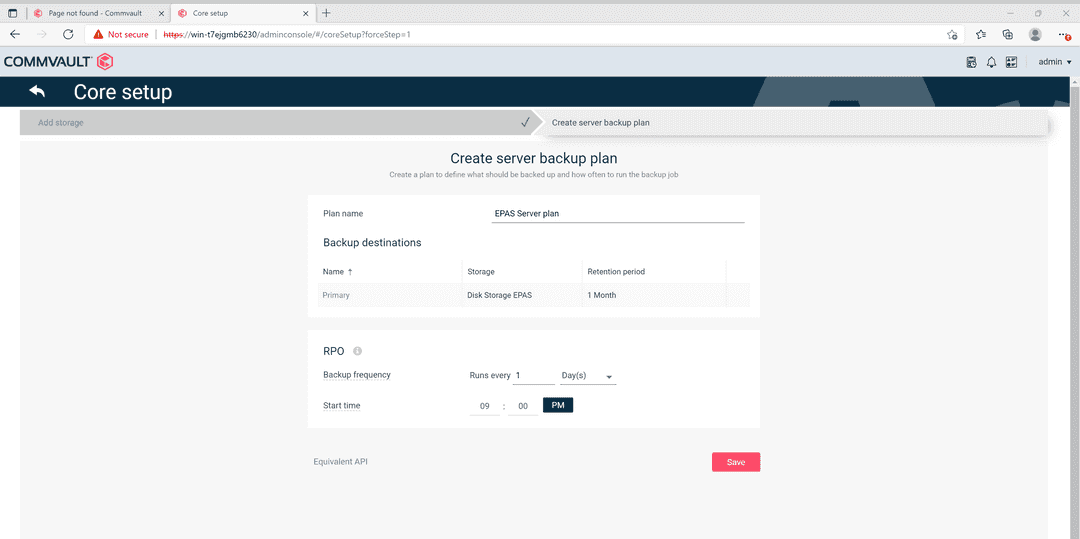
Install a client on a Postgres distribution database
From the Navigation pane of the Commvault Backup & Recovery Command Center, select Protect > Databases.
Select Add server.
Select the database type for the Postgres distribution database, which in this case is PostgreSQL.
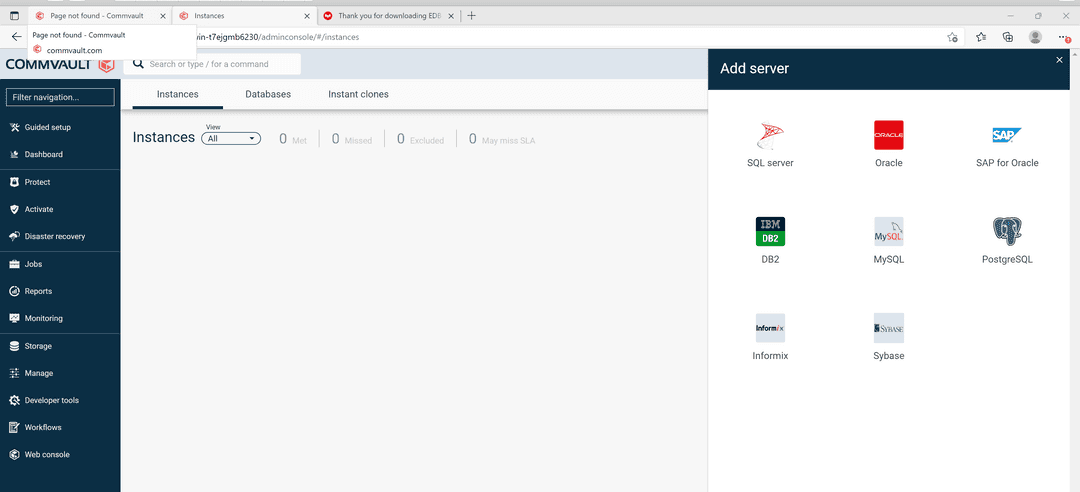
In the Database server name box, enter the server name.
In the Username and Password boxes, enter the credentials to connect to the server.
From the Plan list, select the server plan you entered in step 1 when you set up the database server backup plan.
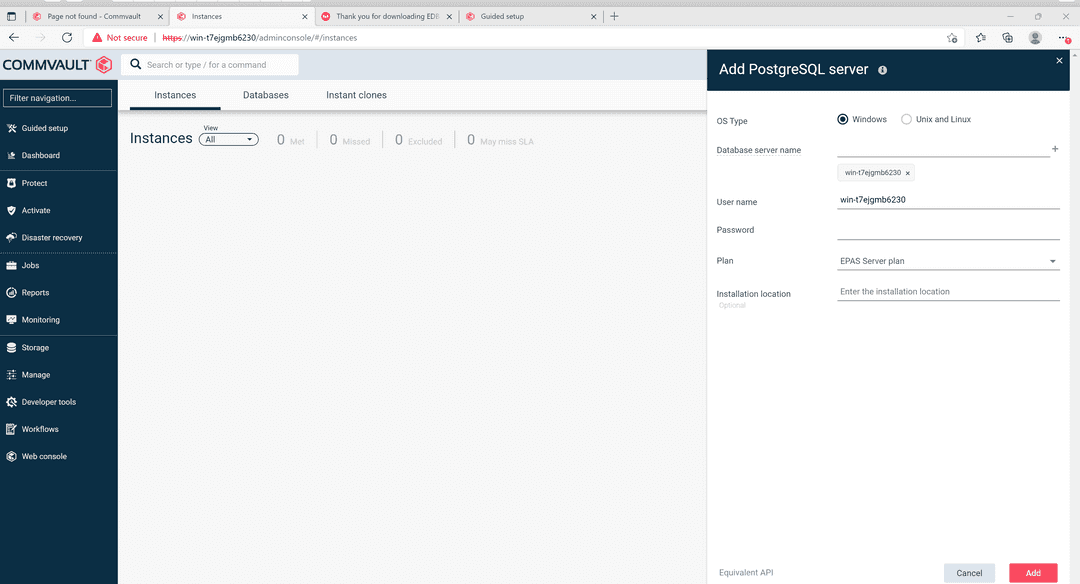
After the server is added, a job runs to install a client on the server. The images show the process from job creation to software installation.
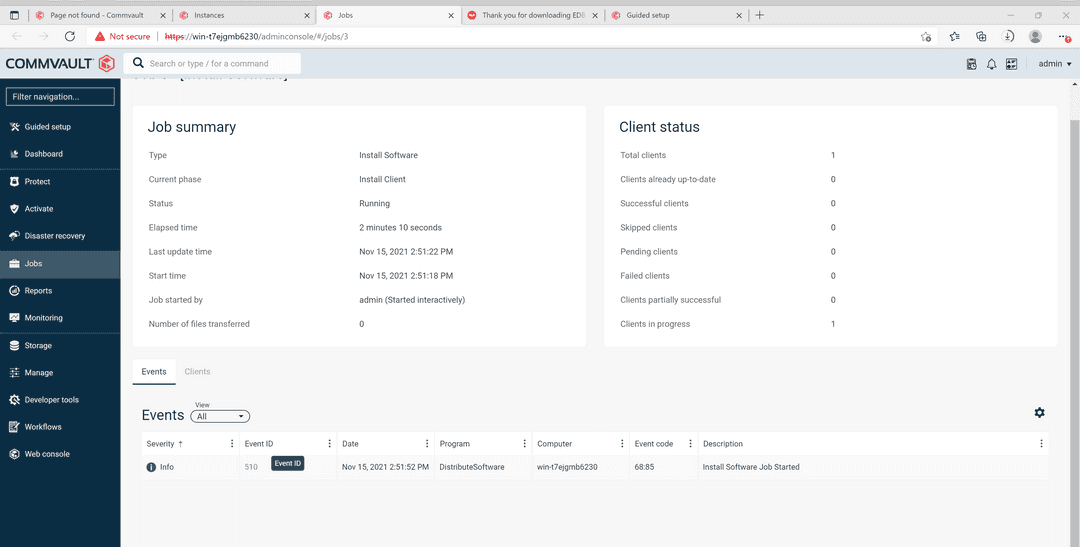
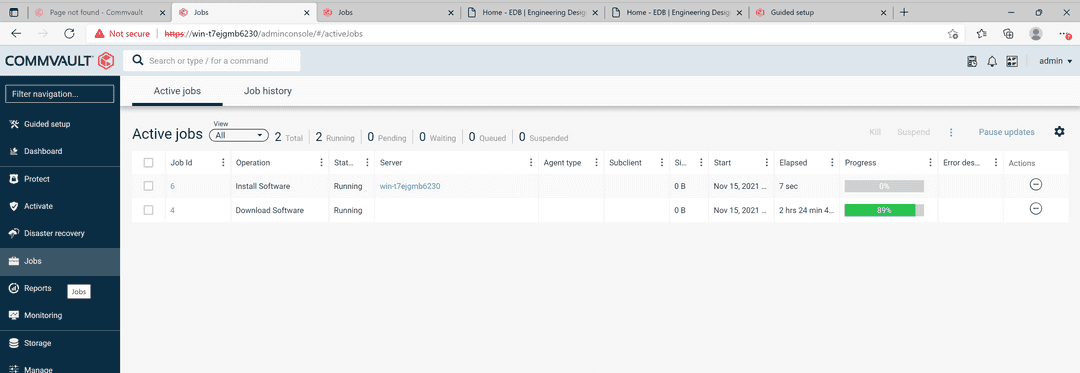
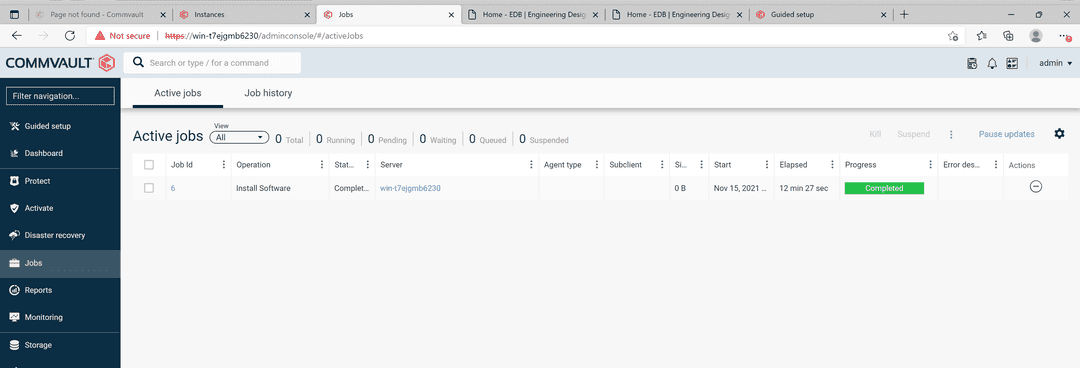
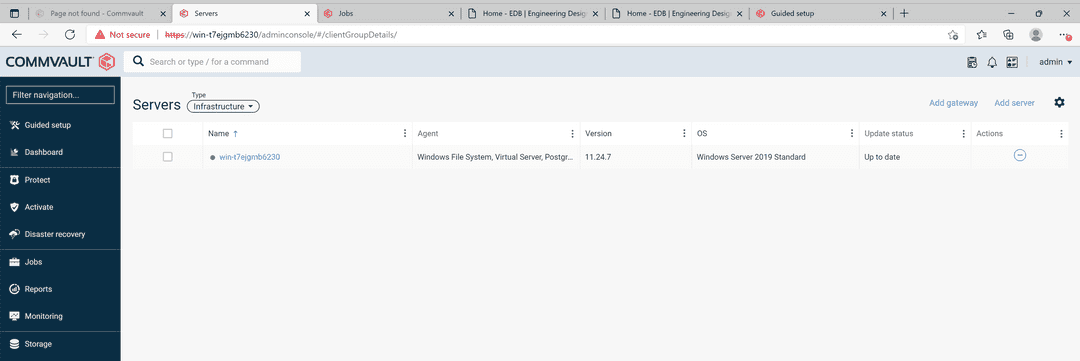
Configure the Postgres distribution instances to back up and protect
From the navigation pane, select Protect > Databases > DB Instances.
Select Add instance, and then select PostgreSQL.
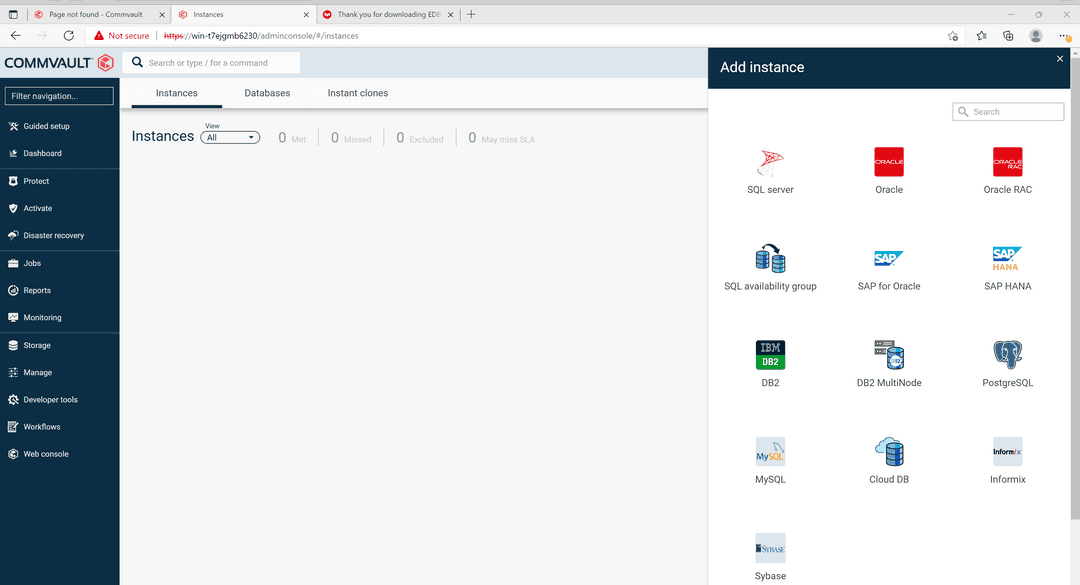
From the Server name list, select the server where you want to create the new instance.
In the Instance Name box, enter the Postgres distribution database instance name.
From the Plan list, select the server plan you set up for use with your Postgres distribution database.
Under Connection details, enter the following information.
- In the Database user box, enter the user name to access the Postgres distribution database instance.
- In the Password box, enter the Postgres distribution database user account password.
- In the Port box, enter the port to open the communication between the Postgres distribution and the clients.
- In the Maintenance DB box, enter the name of a system database that's used as a maintenance database.
- In the PostgreSQL section, enter paths for Binary Directory, Lib Directory, and Archive Log Directory.
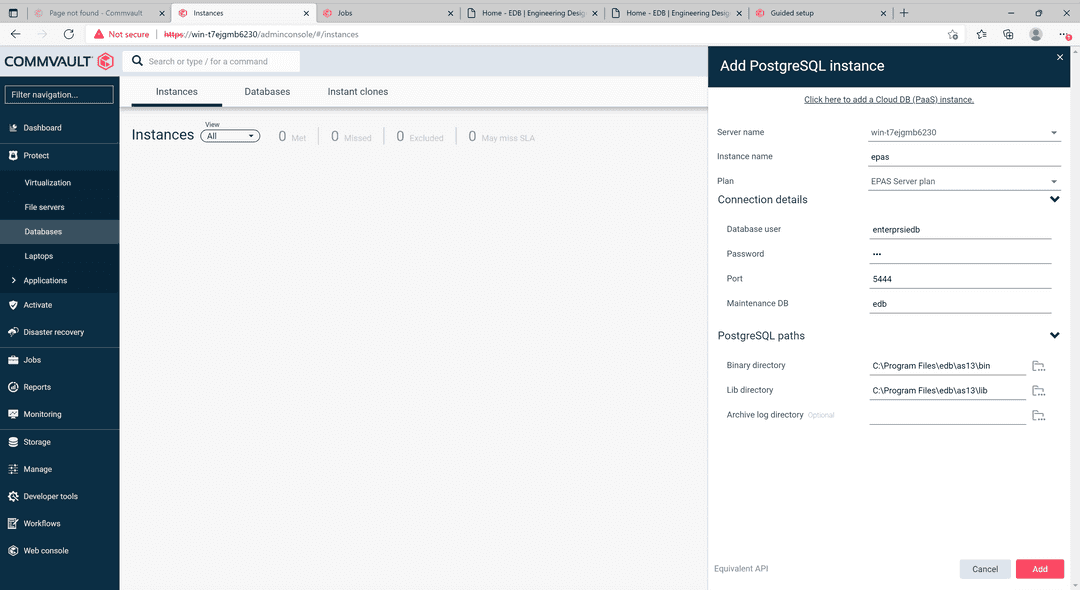
Your Postgres distribution database instance to back up is now created. You can view its configuration.
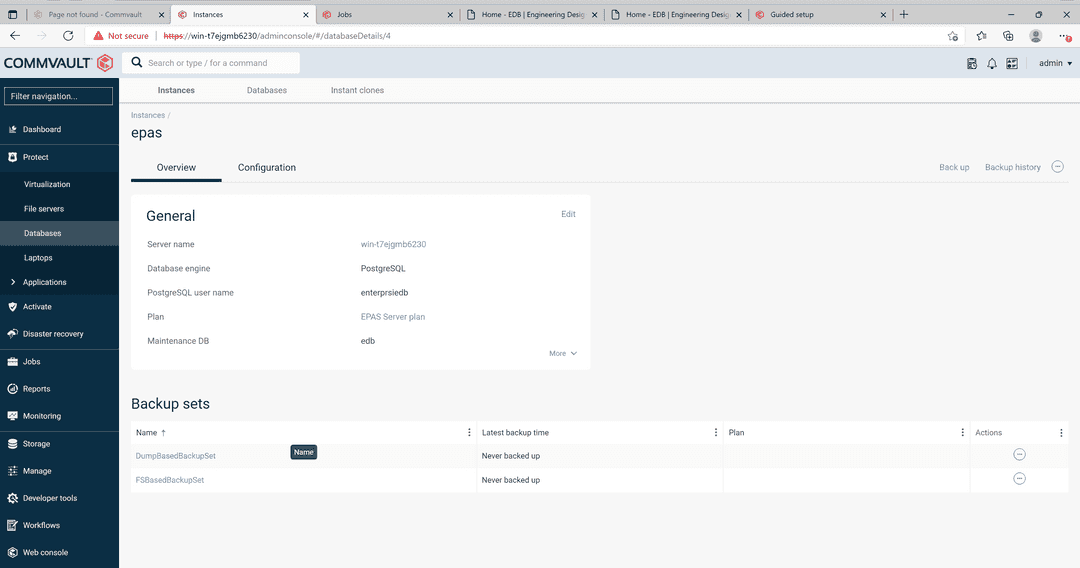
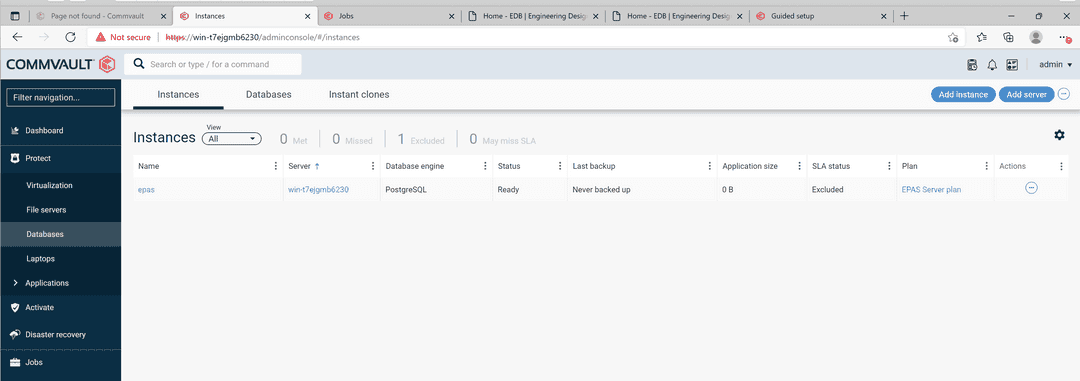
Could this page be better? Report a problem or suggest an addition!